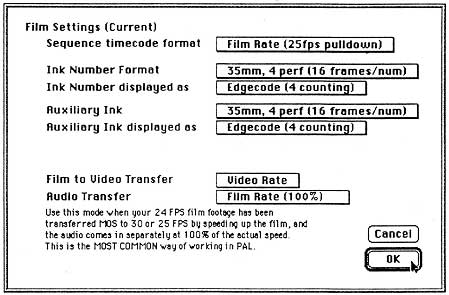|
© Driemel/Budelmann September 2001
24 Bildprojekt am AVID schneiden (Softwareversion 7.2)
Die Grundlage alle hier beschriebenen Arbeitsschritte ist die
Composer-Version 7.2. In neueren Software Versionen sind einige
Menüpunkte anders sortiert, im wesentlichen sind jedoch alle
Arbeitsschritte übertragbar, um zum gleichen Ergebnis zu kommen. Zu
einigen wichtigen Punkten sind die Versionen ab 10.0 schon
berücksichtigt.
1. Vorab:
Der Film ist fürs Kino mit 24 Bildern pro Sekunde geplant und alle
O-Ton Takes sind mit 24BpS (Bild) gedreht worden.
Bemerkung:
Die Laufgeschwindigkeit des Tons ist prinzipiell egal. Der Ton kann
und sollte aber der Einfachheit halber mit 25Bild-TC aufgenommen
werden. Entscheidend ist grundsätzlich nur, daß der Ton mit 100%
der Aufnahmegeschwindigkeit digitalisiert wird. Den Ton während des
Drehs mit 24 Bild-TC aufzunehmen ist Unsinn.
Bei der Abtastung des Negativs im Kopierwerk oder der Arbeitskopie
muß darauf geachtet werden, daß der ABTASTER mit 25 Bildern pro
Sekunde läuft! Das hat zur Folge, daß das Material auf dem
Beta-Band zu schnell abläuft.
Bemerkung:
Würde man versuchen den am Set aufgenommenen Ton zu einer
Einstellung an einem normalen Beta-Schnittplatz anzulegen, so würde
man scheitern, da das Bild immer kürzer wäre als der Ton.
2. Erster Schritt:
Wie also gelingt es, den Ton doch noch synchron zum Bild anzulegen?
Dafür öffnet man ein neues Filmprojekt am AVID-Filmcomposer (oder
einem Mediacomposer mit Film-Option). Beim Öffnen eines neuen
Projektes muß man unter "Film-Options" wählen, auf welchem Material
(35mm, 16mm oder auch Super 16) und mit welcher Geschwin-digkeit
(24 Bilder pro Sekunde oder 25 BpS) gedreht wurde. Es gibt zwei
mögliche Einstellungen zur Auswahl:
"35mm, 4perf" mit 16 frames/num und "16mm" mit 20 frames/num
Nicht entscheidend ist hierbei, ob später ein Blow-up von z.B.
Super 16 auf 35mm geplant ist!
"Film-Settings":
Bevor digitalisiert wird müssen noch einige Einstellungen in den
"Film-Settings" vorgenommen werden. Dazu im "Projekt-Fenster" unter
"Settings" die "Film-Settings" aufrufen:
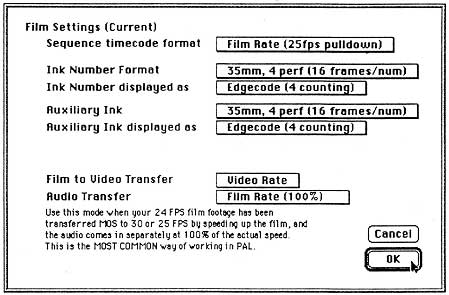
Unter "Audio Transfer" muß "Film Rate (100%)" angewählt werden. Das
Tonmaterial wird mit einer Geschwindigkeit von 100% (also die
Geschwindigkeit, mit der der Ton aufgezeichnet wurde)
digitalisiert.
Diese Einstellung wird in 99% aller Fälle gewählt. Nur dann
verändert der Ton nicht seine Laufgeschwindigkeit und Tonhöhe.
Außerdem können die digitalisierten Tonfiles später für die
Mischung (z.B. am Pro Tools oder Audiovision) exportiert werden.
Der Export einer "OMFI Composition" ermöglicht sogar, daß alle in
der Sequenz angelegten Töne mit sämtlichen Level-,
Pan-Einstellungen und sogar Blenden von den o.g. Programmen
erkannt, aber auch modifiziert werden können .
Die eigentlichen Audiofiles werden einfach auf CD gebrannt oder auf
eine mobile Festplatte kopiert. Hierbei ist darauf zu achten, daß
der AVID die Tonfiles im "Sounddesigner 2-File" Format (SD2)
digitalisiert und nicht als "AIFF-C-File". SD2-Files können von
"Pro Tools" oder "Audiovision" einfacher verarbeitet werden.
Wichtiger Tip:
Ein wesentlicher Unterschied in den Software Versionen 10.x ist,
daß Tonfiles in der Default Einstellung eines neu geöffneten
Projektes im "AIFF-C"-Format angelegt werden. Unter Settings im
Menüpunkt "General" muß das Tonfileformat auf SD2 eingestellt
werden. Dies sollte an jedem Avidsystem mit einer 10.x Version als
"Sitesetting" angelegt werden. Jeder Schnittassistent, der von
dieser Neuerung keine Kenntnis hat, würde vermutlich das gesamte
Tonmaterial im falschen Format digitalisieren. (In den Software
Versionen 7.x ist die Default Einstellung richtigerweise das "SD2"
Format.)
Bemerkung:
Bei dem Verfahren müssen keine zeitraubende DAT- oder DA88-Playouts
gemacht werden, die dann nochmals im Tonstudio digitalisiert werden
müssen, um sie dann mit Hilfe eines "Beeps" wieder anzulegen.
Unter "Film to Video Transfer" muß hier "Video Rate" eingestellt
werden, da unter Pal gar keine andere Möglichkeit besteht.
Unter "Sequence timecode format" wählt man an, welchen
"Master-Timecode" man über dem "Recorder-Fenster" eingeblendet
haben möchte (auch identisch mit dem TC, der im "TC-Window"
angezeigt wird).
Hier sollte man "Film Rate (24 fps)" anwählen, da der Sequenz-TC
dann in der Längen-einheit dargestellt wird, die der Lauflänge im
Kino entspricht, wenn er mit 24 Bilder in der Sekunde läuft.
Tip:
Der TC2, der in der Timeline eingeblendet ist, entspricht "Film
Rate (24fps)".
Sollten die Timecodespuren (TC1 und TC3) und die Edgecode-Spur
(EC1) stören, kann man diese ausblenden. Hierzu die auszublendenden
TC-Tracks anwählen (Achtung: alle anderen Spuren deaktivieren) und
"Apfel" + "H" drücken. Die Spuren sind ausgeblendet, und man hat
mehr Platz für die wirklich wichtigen Dinge. Die Tracks können
natürlich jederzeit wieder eingeblendet werden, falls dies später
erwünscht ist: Im Hamburger-Menu der Timeline befindet sich der
Menupunkt "Show-Tracks". Hier die entsprechenden Tracks anwählen,
die wieder eingeblendet werden sollen.
Jetzt sind alle wichtigen Einstellungen vorgenommen und man kann
das Material digitalisieren und den Ton anlegen.
Die Vorgehensweisen beim Tonanlegen können im Dokument
"Digitalisierung und Tonanlegen" nachgelesen werden.
3. Fehlerquellen:
Was ist wenn.....
...der Ton nun doch nicht synchron zum Bild abläuft:
1. Unter "Info" im "Projekt-Fenster" überprüfen, ob es sich
tatsächlich um ein 24 Bild-Projekt handelt.
2. Unter den "Film-Settings" überprüfen, ob unter "Audio Transfer"
Film Rate (100%) angewählt war und ist.
3. Im Kopierwerk anrufen, und fragen, ob es möglich ist, daß der
Abtaster versehentlich mit 24 Bildern anstatt mit 25 Bildern lief.
Wenn alle diese Punkte beachtet wurden und zweifelsfrei geklärt
sind, kann es sich nur noch um einen Laufzeitfehler der Kamera
handeln, die vermutlich doch nicht mit 24BpS gelaufen ist.
Tip:
Bevor man 20 Stunden Bild- und 34 Stunden Tonmaterial
digitalisiert, sollte man zum Test der Synchronität nur eine
relativ lange Einstellung digitalisieren, an der man
Synchron-Punkte im Bild ausmachen kann. Hierzu den Ton anlegen und
prüfen, ob auch nach 10 oder 20 Sekunden noch alles synchron läuft.
Wenn etwas nicht stimmt, dann würde man nach ca. 24 Sekunden schon
einen Versatz von 1 Sekunde wahrnehmen.
Die Bearbeitung der Keynummern können im Dokument
"Keynummernverwaltung" nachgelesen werden.
4. Was macht der Avid mit dem Bild?
Warum ist im AVID der Ton nun eigentlich wieder synchron zum Bild,
obwohl das digitalisierte Bildmaterial, eigentlich zu schnell
abläuft?
Das Geheimnis liegt darin, daß der AVID in der Vollbilddarstellung
pro Sekunde 2 Halbbilder doppelt wiedergibt, wodurch das bekannte
"Ruckeln" bei schnellen Bewegungen zustande kommt.
Durch das Hinzufügen von diesen Bildern wird das Bildmaterial
wieder verlangsamt, weil ja mehr Bilder abgespielt werden müssen,
als eigentlich vorhanden. Die vor-handenen 24 Bilder pro Sekunde
auf dem Filmmaterial, werden also auf 25 Bilder pro Sekunde
gestreckt.
Jetzt läuft das Bild wieder in der Geschwindigkeit ab, die der Ton
schon immer vorgibt, nämlich mit 100%.
5. Das Ausspiel:
Wie spielt man den fertigen Film aus, um für den Musiker, die
Tonmischung oder den Negativschnitt die richtige Vorlage zu haben?
Unter "Digital Cut" gibt es zwei Möglichkeiten:
1. Film Rate 100%
Bei Film Rate werden 2 Halbbilder pro Sekunde hinzugefügt, das hat
zur Folge, daß der Film leicht ruckelt. Dies ist aber die richtige
Wahl, um ein Ausspiel für die Tonmischung zu machen. Der Film läuft
laufzeitrichtig. Auf ein mit Film Rate ausgespieltes Band kann man
Ton anlegen, der dann bei allen weiteren Arbeitsschritten, bis zum
fertigen Film immer synchron bleiben wird.
2. Video Rate (100%+)
Ist die richtige Wahl für ein Ausspiel, daß der Negativcutterin
gegeben wird, denn hier werden keine zusätzlichen Halbbilder
interpoliert, ein Filmbild entspricht einem Videobild. Der Film
läuft also schneller ab als eigentlich geplant, aber er ruckelt
nicht und der Ton ist trotzdem synchron. Warum? Weil dies der
einzige Moment ist, in dem der Ton schneller wiedergegeben wird als
er aufgezeichnet wurde.
Tip:
Die Einstellung Video Rate (100%+) bietet sich für Abnahmen an,
wenn man mehr Wert darauf legt, das Bild ohne "Ruckeln" zu
begutachten. Ton und Bild werden allerdings 4% schneller
wiedergegeben!
6. OMFI Composition Export (Audio):
Zum Exportieren des Tons mit einer dazugehörigen Archivdatei "OMFI"
geht man folgendermaßen vor:
Man erstellt einen neuen Bin, den man z.B. mit "Audioexport"
bezeichnet. In diesen Bin wird die Final-Master-Schnittsequenz
kopiert (Name z.B. "Schnitt für Audioexport". Diese Sequenz dient
ausschließlich dem Audioexport, deshalb können alle Videotracks
gelöscht werden, damit beim anschließenden "Consolidieren" nur
Audiofiles kopiert werden. Alle Audio Informationen müssen "Online"
sein und Audio-Effekte wie Blenden sollten gerendert sein. Beim
Exportieren von Clips mit "Audiosuite"-Effekten, ist es beim Export
schon zu Fehlern gekommen, deshalb sollten diese besser "removed"
werden.
Zum Consolidieren wählt man am besten eine Festplattenpartition an,
auf der bisher keine Mediafiles liegen, um die consolidierten Files
von den Originalfiles auseinanderhalten zu können. Hat man diese
Möglichkeit nicht, muß "Skip media files already on the target
disk" deaktiviert werden, um auf Festplatten consolidieren zu
können, auf denen die "Ton-Media Files" der Masterclips liegen.
Andernfalls werden keine wirklichen Kopien der angegebenen Clips
erstellt.
Erst nach dem Erstellen der "OMFI Composition" müssen die neu
erstellten Files anhand des "Erstellungsdatums" aus dem "OMFI
MediaFiles"-Ordner aussortiert werden und in einen neuen Ordner
z.B. "Audioexport" verschoben werden, der dann zum Transport ins
Tonstudio beispielsweise auf CD-Rom gebrannt werden könnte.
Zur Sicherheit sollte man jetzt noch einmal checken, ob sich
wirklich alle Files der consolidierten Sequenz auf die
consolidierten Files beziehen, die im Ordner "Audioexport" liegen.
Hierzu alle "OMFI MediaFiles"-Ordner zeitweise umbenennen z.B. in
"OMFI MediaFilesFilm" und den "Audioexport"-Ordner zu "OMFI
MediaFiles" umbenennen. Jetzt sind für den Avid nur noch die Files
"Online", die in diesem Ordner liegen. Nach diesem Test muß
natürlich wieder alles zurückbenannt werden.
Tip:
Die "Handle Length" vor dem Consolidieren kann bei Tonfiles
großzügig eingestellt werden, da Tonfiles relativ wenig
Speicherplatz belegen. Wenn es nicht auf den Speicherplatz ankommt,
kann man 99999 frames "handle length" eingeben. Damit hat die
Toncrew alle Möglichkeiten sich aus dem ungenutzten Material noch
wertvolle "Schnipsel" rauszusuchen.
Tip zur Software Version 10.x:
Sollten die Tonfiles doch versehentlich im AIFF-C-Format
digitalisiert worden sein, werden alle Arbeitsschritte wie oben
beschrieben ausgeführt. Der entscheidende Unterschied ist, daß
trotz der schon erstellten Consolidierung (diese Files wären dann
noch AIFF-C-Files) alle Files beim Speichern der OMFI Composition
(dies dauert beim o.g. Weg nur wenige Sekunden) nochmals kopiert
werden und dabei in das SD2-Format umgewandelt werden. Dieser
Vorgang ist sehr zeitraubend. Der einzige Vorteil ist, das auf den
Festplatten neue Ordner mit dem Namen "Exported Media Files"
angelegt werden, in die alle umgewandelten SD2-Files hineingelegt
werden. Man erspart sich das Aussortieren der consolidierten Files
aus dem "OMFI MediaFiles"-Ordner, muß dafür aber auf das
konvertieren warten.....und das dauert.
Nach dem Consolidieren wird von der consolidierten Sequenz eine
OMFI-Composition exportiert. Das File hat die Extension "*.omf".
Hierzu aktiviert man die Sequenz und klickt unter File auf Export.
Software Version 7.x
Hier wählt man folgende Optionen aus und sichert dann das
Dokument:: "OMFI", "Audio Only", "SD2", "Version 2.0"
Software Version 10.x
Hier wählt man folgende Optionen aus und sichert dann das
Dokument:: Export as "OMFI",
OMFI "Version 2.0", "Video": ist egal, da es keine Videotracks
gibt.
"Audio": Link to Audio Media und "Use SD2 Format" aktivieren
Wenn der Export Vorgang ohne Fehlermeldungen ageschlosen wurde,
wird im Finder das Digidesign "OMF-Tool" gestartet. (Gibt es gratis
zum Runterladen unter
www.digidesign.com)
Unter Import OMFI das eben exportierte OMFI-File anwählen. Das
Programm fragt jetzt, wo es die ProTools-Session, die es jetzt
erzeugen wird abspeichern soll und in welchem Format dies geschehen
soll. Hier wird das Format 4 angegeben. Jetzt wird das OMFI-File in
eine ProTools Schnittliste übersetzt. Hierbei werden keine
Mediafiles kopiert oder konvertiert, sie werden nur neu zugeordnet.
Der Vorgang sollte ohne Fehlermeldung abgeschlossen werden. Diese
ist der Test, ob der Avid richtig consolidiert hat. Eventuell
fehlende Files würden jetzt zu Tage treten.
OMFI Export der Nurtöne:
Um der Toncrew Eindigitalisieren und Suchen von Hand zu ersparen,
exportiert man auch diese Tonfiles. Da nur Sequenzen als OMFI-File
exportiert werden können, schneidet man sämtliche "Nurtöne" in
einer oder mehreren neuen Sequenzen hintereinander, consolidiert
und fährt fort wie oben beschrieben. Somit kann die Toncrew
zusätzlich auf alle aufgenommenen Nurtöne (die in Schnittsequenz
noch nicht verwendet wurden) zugreifen, ohne die Töne nochmals von
DAT digitalisieren, beschriften und sortieren zu müssen.
Natürlich kann man diesen Vorgang für alle Arten von Tönen wie z.B.
Musiken wiederholen.
Profi-Tip:
Da der komplette Ton auf nur einer Festplatte ist bzw. sein sollte
überreicht man der Toncrew diese Festplatte und erspart sich den
Consolidierungsvorgang. Er erhält also den gesamten Ton des
Projektes. Natürlich muß man trotzdem Sequenzen erstellen, in denen
der Schnitt, Nurtöne, Musiken usw. liegen und davon jeweils eine
"OMFI"-Datei erstellen. Erst die OMFI-Dateien enthalten die
Informationen, um die Sequenzen mit den hierin enthaltenen Clips
(inkl. Beschriftungen, Pans und Leveleinstellungen, die natürlich
noch verändert werden können) im Pro Tools darstellen zu können.
Sollte jemand feststellen, daß Angaben falsch sind, so kann er uns
gerne korrigieren.
Via e-mail:
odriemel@gmx.de
oder
post@svenbudelmann.de
Viel Freude
Oliver Driemel & Sven Budelmann
mac-download-worddoc
windows-download-worddoc
zum Autor
|